

- #WINDOWS TOP LEFT AUDIO BAR NOT PRESENT HOW TO#
- #WINDOWS TOP LEFT AUDIO BAR NOT PRESENT INSTALL#
- #WINDOWS TOP LEFT AUDIO BAR NOT PRESENT DRIVERS#
By selecting 'Highest Execution', and ordering the list, we have an accurate reference of what processes are doing what.
#WINDOWS TOP LEFT AUDIO BAR NOT PRESENT INSTALL#
To investigate the cause of audio drop-outs we can install a utility called LatencyMon, which is free to download here. LatencyMon will begin a scan of all running processes by selecting the 'Start Monitor' (play) button to the top left of the interface.Īs LatencyMon scans we can take a look at the 'Drivers' tab to locate the offending processes. Debugging with LatencyMon (Windows 7, 8 & 10) Debugging furtherĪfter trying all of the above steps, and still experiencing pops, clicks or drop-outs, then some detective work may be required.
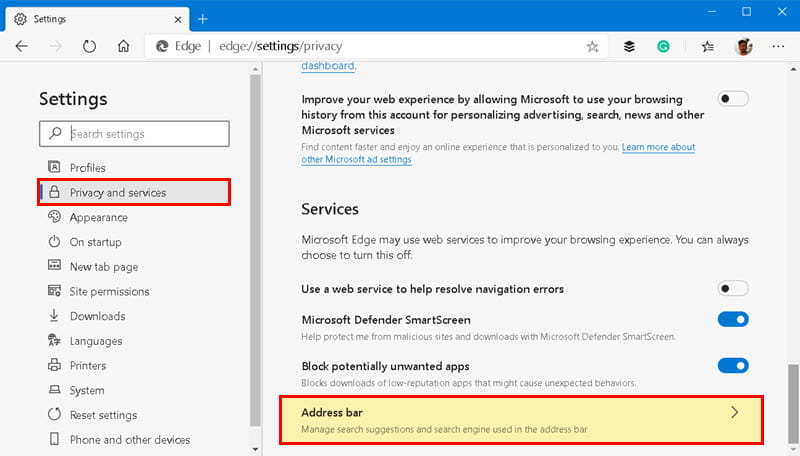
You can prevent Anti-Virus applications from blocking Live by adding Live to the list of allowed applications. Type 'Run' to find the Run Dialogue (Windows button + R).It is possible to uninstall such programs from the Control Panel, in the Program subsection.ĭisabling the amount of programs that run automatically when Windows starts, will help to reduce CPU usage by unnecessary programs. For best performance, we recommend using Live on a freshly installed operating system to minimize the amount of unwanted programs running.

Many brand computers come with pre-installed programs or utilities which run in the background. In case your build of Windows 10 does not include the option to select a High Performance plan, click on the battery indicator and move the slider to "Best performance": Open Control panel and go to Power Options. System Settings Enable the High Performance power plan Note: If the controls are greyed out in Live, the setting can only be changed in the interface's Control Panel.

It's possible to set the Buffer size in Live's preferences → Audio Tab, however depending on your interface, you might need to click on Hardware Settings to make the adjustment in the audio interface preferences. We recommend using a buffer size of one of the following: 128, 256, 512 or 1024 samples. You can also use this for audio devices that don't come with proprietary ASIO drivers.
#WINDOWS TOP LEFT AUDIO BAR NOT PRESENT DRIVERS#
It can be useful to those who may experience driver issues and have tested their manufacturer drivers without complete success. Install the driver and then choose it from Live's preferences on the Audio tab:Īdditionally, the third party driver, ASIO4ALL is available to download for free. Most audio interfaces generally come with a custom ASIO driver. On Windows, the best performing driver type is ASIO. Keep up-to-dateīefore anything else, make sure you're running the very latest version of Windows, the latest version of Live, then update all plug-ins and the correct version of your audio interface driver.
#WINDOWS TOP LEFT AUDIO BAR NOT PRESENT HOW TO#
How to avoid crackles and audio dropoutsĭisclaimer: Ableton can't be held responsible for any issues that are caused by changing settings of your operating system.Windows generally needs a few additional adjustments to ensure optimal performance for use with Live.įirst make sure to read the following dedicated articles:


 0 kommentar(er)
0 kommentar(er)
